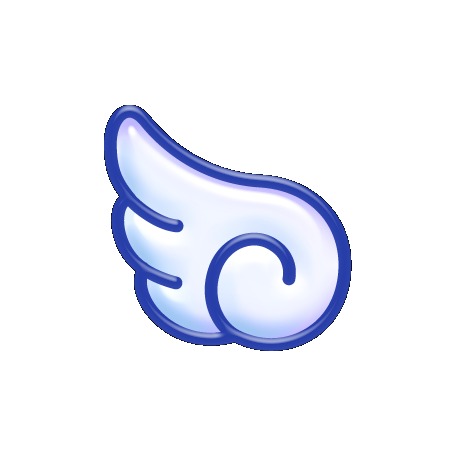티스토리 뷰
유튜브 채널아트를 만들고 업로드 하는 방법에 대하여 알아보겠습니다.
유튜브 채널아트란?
채널 아트는 내 유튜브 페이지 상단에 배너로 표시됩니다.
이 배너로 채널의 정체성을 브랜드화하고 페이지에 개성있는 스타일을 부여할 수 있습니다.
출처: Youtube.com 고객센터
자세한 설명: https://support.google.com/youtube/answer/2972003?co=GENIE.Platform%3DDesktop&hl=ko
1) 유튜브 채널아트 만들기
유튜브 채널아트로 사용할 사진을 준비합니다.
저는 예전에 놀이공원에서 직접 찍은 사진으로 준비했습니다.
▲ 원본사진크기: W10M (해상도: 4160x2340)
먼저 사진의 크기를 유튜브 에서 권장하는 크기로 맞춰줘야 합니다.
TV 화면영역: 2560x1440 Pixel
데스크탑 MAX 영역: 2580x423 Pixel
태블릿 영역: 1855x423 Pixel
안전영역: 1546x423 Pixel
즉, 내 유튜브 채널이 모든 기기에서 보여지려면 채널아트의 전체 크기는 2560x1440 픽셀로 만들어야 합니다.
그리고 어느기기에서나 보여지는 영역에 로고나 메시지를 넣으면 됩니다.
제가 가진 원본 이미지 해상도는 4160x2340 임으로 2560x1440으로 줄여 줘야 합니다.
저는 이미지 에디터로 포토샵을 이용했습니다.
▲ 포토샵으로 파일을 열고 "이미지->이미지크기(Alt+Ctrl+I)"로 이동합니다.
▲ 해상도를 2560x1440으로 변경합니다.
▲ 새 문서를 1546x423 크기로 배경 내용은 "투명" 으로 하나 만들어 줍니다.
▲ 로고와 텍스트 또는 원하는 것을 넣고 레이어를 합친 후 전체를 복사합니다.
▲ 복사한 1546x423 그림을 2560x1440 그림에 붙여넣으면 위와 같은 모양이 됩니다.
이제 이 그림파일을 유튜브에 올리면 어느 기기에서든 모두 볼 수 있는 채널아트가 되겠습니다.
2) 유튜브 채널 아트 업로드 하기
내 유튜브 채널로 이동 합니다.▲ "채널 맞춤설정" 클릭 합니다.
▲ "채널 아트 추가" 클릭 합니다.
▲ 사진을 끌어다 놓거나 "컴퓨터에서 사진 선택"을 눌러 만들어 놓은 채널아트를 선택해 줍니다.
▲ 각각의 기기에서 내가 만든 채널아트가 어떻게 보여지는지 보여줍니다.
▲ "자르기 조정"을 클릭하여 미리 보고 잘라낼 수 도 있습니다.
▲ 유튜브 채널아트가 완성된 모습입니다.
나래미 블로그 채널주소: https://www.youtube.com/channel/UCmoB4BLxbd2fkYvFHE5MUlg
'IT 인터넷 리뷰 > 유튜브 관련' 카테고리의 다른 글
| [유튜브] 구독자 1,000명을 돌파하면 생기는 일(feat. 교차편집 유튜버) (0) | 2018.12.02 |
|---|---|
| 업로드한 유튜브 채널아트 삭제하기(지우기) (1) | 2018.09.01 |
| 유튜브 영상에 구독버튼(워터마크) 넣기 (0) | 2018.08.28 |
| 유튜브 채널 만들기 와 구글 프로필 사진 및 이름 바꾸기 (2) | 2018.08.22 |